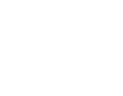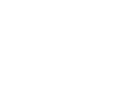This guide will cover the steps needed to create USB installation media for Windows 10, 7 and 8. It doesn’t cover the process of installing Windows itself, this can be found on our individual guides for each version of Windows:
Windows 10, Windows 7 or Windows 8
For the last two decades Windows has traditionally been distributed on optical media, first CD and then DVD as the file sizes got larger. While this has traditionally been the most convenient way to install Windows, the larger sizes mean that this installation takes longer with each version of Windows. While optical drives are still largely the same speed they were 10 years ago, USB drives are now substantially faster meaning that for many installing from a USB stick is quicker and simpler with the added bonus of often being a more up to date installation that you would get from the DVD which saves time running updates.
This guide assumes that you already own a valid Windows license for the version of Windows you would like to install, as one is required for each. If you do not own a Windows license you would need to purchase one to be able to install and activate Windows. You also need to be using a currently working computer with internet access and a USB stick of at least 4GB in size to be able to follow this guide.
Windows 10
Windows 10 is by far the simplest version of Windows to create a USB installation of, as Microsoft has it built in to the download tool available from their website.
First, click ‘Download Tool Now’ to begin the process, then choose to save the file. Once downloaded, open it and click yes or OK to any security popups that appear. The Windows Setup window will then appear and begin setting itself up. After accepting the licensing terms, you will then be given the choice of upgrading the PC that you’re currently running or creating installation media for another PC. Choose the latter of the two and click next.
Next, you’ll be given the choice of the version of Windows you want to download and create a USB tool for. For the majority of users, the default selection will be fine, but you can uncheck ‘use recommended options for this PC’ if you wish to make any changes such as choosing either 32 or 64 bit, or setting a different language. With your options chosen, again click next to proceed and you’ll then be asked if you would like to create a USB flash drive or download an ISO file which you can either burn to a DVD or manually create a USB installer with later, but neither of these are relevant to the scope of this guide.
Select USB flash drive, and then click next. The installer with then check for a suitable USB drive, so if you haven’t already connected one to the computer do so now. This process will erase any data on the drive, so make sure that any files are backed up if they are required first. If you connect a drive after getting to this screen, click refresh and it should then appear. If you have more than one drive on the list, select the one that you want to use and then continue.
The selected version of Windows 10 will then be automatically downloaded and setup on the USB stick so don’t remove it or disconnect the computer from the internet. The download is around 3.6GB, so it can take a little while depending on your internet speed, and once it is complete simply click finish and the USB stick is ready to use.
Windows 8.1
While Microsoft no longer list download media for the original version of Windows 8, the Windows 8.1 update is still readily available. The process is very similar to Windows 10, with the exception being that the tool will first ask you which version of Windows you want to download. First, go to the download page and click ‘Download Tool Now’ and save then open the file. Accept any security notifications, and you’re then presented with three blank drop down boxes.
Select the language you would like the installer to be created in, followed by the version of Windows and architecture. Check your Windows 8 license key to confirm which version of Windows it is for, most will be either the standard or Pro version, and then choose either 32 or 64 bit. For most modern computers you’ll want to select 64 bit.
Next, select that you want to save the file to a USB flash drive, and then select the drive that you wish to use from the list. You’ll then be warned that any data on the drive will be lost, as it will be wiped after you click OK. It will then automatically download and create the USB installer, and will let you know when it is finished and the drive is ready for use.
Windows 7
Windows 7 is a little more complicated, as it predates the automated download tool. First, you need to download an ISO file using your license key from the download page.
Unlike the other versions of Windows you’re not given the choice of which version to download, the license key will be verified first and then it will give you the matching download.
The ISO file will be fairly large, so leave the download going and in the meantime download and install the Windows USB Download Tool. Again, save the file and then run it once downloaded. It’s a very basic installer with very few options so just click through until it is installed and then run the program from either the Start Menu or Desktop shortcuts. First, you need to select the Windows ISO file, so if it hasn’t finished downloading yet you’ll need to wait for it at this point. Once the file is ready, click browse and navigate to it’s location on the hard drive, select it and click open and then next.
You can then select to either create a USB device or burn the ISO file to a DVD, select USB device. Next, select the USB drive that you want to use from the list and click ‘Begin copying.’ You’ll then be warned that any data on the USB drive will be lost if you continue, and click ‘Erase USB Device’ to begin the process.
The tool will then begin copying the contents of the ISO file to the USB stick and create a bootable device, and once completed click finish and you can then use the drive.
If you’re using an older computer to create installation media for a new one, be sure to check if the computer is 64 or 32 bit. While either version of Windows can create the installer for 32 bit Windows, you need to be running 64 bit to create media for 64 bit Windows.