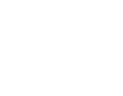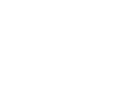In this guide I’ll go through the steps to perform a fresh installation of Windows 10. Whether you’ve bought a new computer without Windows installed or are reinstalling to freshen up an existing computer, the process is the same.
The first step, since we’re installing Windows 10, is to make sure that Secure Boot is turned on in the BIOS. Enter the BIOS by tapping the delete key when you turn the computer on. In this example I’ve used an ASUS motherboard so the exact location and setting may change depending on the specific model and manufacturer, but the basics will be the same. The option in question will say either Secure Boot or Windows Type or something along those lines, and will usually default to Windows 7 or Other OS, as only Windows 8 and 10 support Secure Boot.
If it isn’t already activated, turn Secure Boot on and then press the F10 key to save your settings.
Another setting worth checking is the SATA mode. While not an issue if you’re just using a standard mechanical hard drive, if the computer has a SATA solid state drive the SATA mode wants to be set to AHCI. Again, the exact location of this setting will vary depending on the motherboard, but is usually either in a SATA configuration or Boot option. As before, once changed press F10 to save and exit.
Also in the BIOS, you can find the list of boot options for the motherboard and these can also be accessed by pressing a specific key on start up which varies depending on the manufacturer. ASUS use F8 while Gigabyte use F12, and MSI and ASRock both use F11. Regardless of how you access the list, you can manually select which device Windows will boot from first.
For this example I’m installing Windows off a USB stick created by the tool available from Microsoft, but the process is the same from DVD – I would however recommend installing from USB if possible as not only is it quicker but the installation image available for download will likely be more up to date than a DVD.
I’d also recommend selecting the UEFI option for whatever boot device you’re using, as this increases compatibility with newer technologies such as M.2 solid state drives, as well as natively allowing installations on hard drives larger than 2TB. As you can see here I have two options for my USB stick, and I’ve selected the UEFI mode.
Regardless of the method of installation, once you start the install the process is the same. If you’re using a DVD to install you’ll be greeted with a prompt asking you to press any key to boot of the disc before the installation will start, this screen does disappear quite quickly so be prepared for it.
You’ll first get a screen with the Windows logo while the installer loads its initial files, followed by a window with a button in the middle labelled ‘install now’, click this to proceed.
Next, Windows will ask you what language you would like to install with. This will generally be set to ‘English (United Kingdom)’ but do check that it hasn’t selected United States instead as this will give a slightly different keyboard layout. Once you’re happy with the settings click next to continue.
Windows will then ask for you to enter your license key. This is a 25 digit string of letters and numbers that can be found on the license key sticker supplied with the Windows software. If the computer was purchased with Windows installed by us the sticker should be attached to the side panel of the computer, otherwise it will be on the packaging of your Windows license if you’re installing your own. You can enter the key now, or click ‘I don’t have a license key’ to continue the installation without and Windows will prompt you to enter it later.
The next choice will be to select the type of installation you would like to install. The first option, Upgrade, is to update an existing Windows installation (Windows 8.1 or 7, for example) to Windows 10 and will keep any existing files. For the purposes of this tutorial we’re going to select Custom to install Windows from a clean hard drive, but the process is much the same.
After selecting Custom, the next screen you’ll see will ask where you would like to install Windows.
If the computer has more than one hard drive, such as a hard drive and an SSD, you’ll want to first identify which drive is which as you want to install onto the SSD. In most cases, the SSD will be smaller than a mechanical drive and will usually be recognised as Drive 0.
On a new computer that doesn’t have an existing Windows installation, any hard drives should simply show as unallocated space. If so, click on the drive you want to install Windows on and then click next, and the installation process will begin.
If you do already have partitions on the drive, it’s best to delete them before installation.
On this drive, we can see there are two active partitions, the System Reserved partition that Windows will set up as well as the main one that the operating system will be stored on.
To delete these partitions, first select one then click the delete button and then repeat the process for any other partitions until there is only one entry for the drive labelled ‘unallocated space’. If you don't have a delete button, there should be another button labelled 'drive options/advanced' in the bottom right corner, and clicking this should make some extra options appear, including delete. If the computer has more than one hard drive, you only need to do this for the drive that Windows is being installed onto.
Be aware that doing this will delete any data held on the drive, so if you’re reinstalling from an existing Windows on the computer any data should be backed up first.
With the partitions deleted, select the drive that Windows wants to be installed on and then click next.
Windows will then begin processing the installation, and will do the next part automatically and can be safely left to its own devices. Once completed it will restart and allow you to process the next stage.
When the install is finished, the computer will be on a screen asking you to either use the Windows default settings or customise your options. While I would recommend checking the options so that you know what will be set, for the majority of users the defaults will be fine and you can click ‘use express settings’.
Next, you’ll be prompted to create a user account for the computer. Windows 10, like Windows 8 before it is closely linked to Microsoft Accounts, and you’ll be given the option to either log into an existing account or set a new one up. If you’d just like a local account without linking it to a Microsoft Account, you can choose to skip that step.
The remaining options will then be customisation of your user profile, and are entirely down to personal preference. Once you’re happy with your settings click next and you’ll then be presented with the Windows desktop and the computer will be ready for use.
It is important to remember to install drivers at this point, while Windows 10 is very good at installing drivers by itself I’d recommend installing any driver discs that came supplied with the computer to make sure that all devices are correctly configured. One exception to this would be graphics drivers, which I would always suggest downloading the latest version from the manufacturer (AMD, Nvidia or Intel) to ensure full compatibility with programs and especially games.