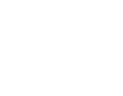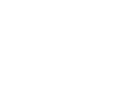I’m a huge fan of Windows 10 and have in general found very few issues with it, but the one that does come up the most often is the Start Menu not opening. Not a problem that I’ve seen with previous versions of Windows, the Start Menu in Windows 10 can sometimes just stop working for little to no discernible reason but thankfully there are a few quick and easy ways to get it back up and running again. You may also find that Windows 10 apps, such as the Edge browser or the Cortana search, also stop working with this problem.
Microsoft are aware of the issue and presumably it will be dealt with for good in an upcoming update, in the meantime they have released a troubleshooting tool to diagnose and fix the issue which will fix the vast majority of systems and can be downloaded from Microsoft directly from the ‘try the troubleshooter’ section of the article.
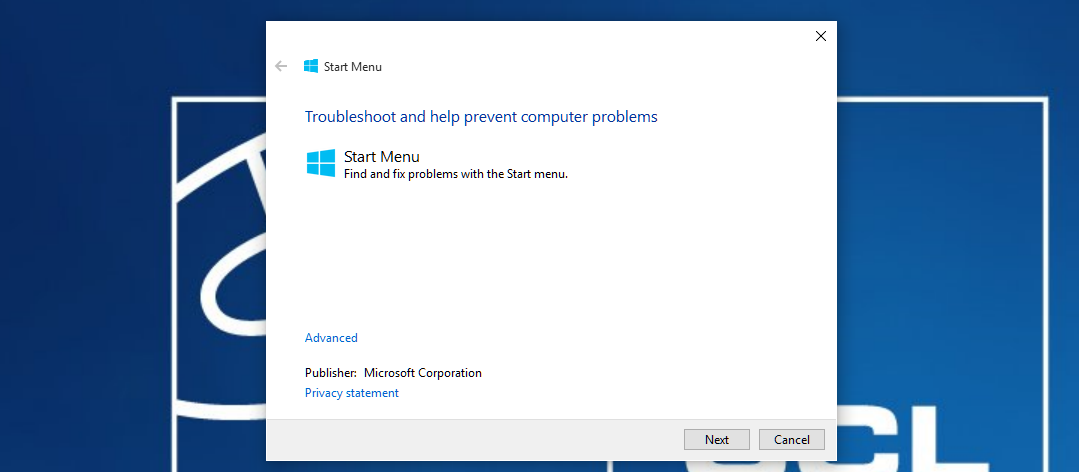
If the tool doesn’t work, there are a couple of other things you can try. I’ve listed these in the order that I find them most effective, so if one doesn’t work try the next and so on.
Graphics Drivers
I’ve recently seen a couple of computers where the Start Menu wasn’t working from a fresh installation of Windows. If it’s never worked at all for you then it’s likely to be the same problem. After a lengthy session of troubleshooting I eventually tracked the cause down to an out of date graphics driver, so I’d recommend updating your video driver and trying the Microsoft troubleshooter again. The correct driver will vary depending on the graphics card or integrated graphics in the system, and new drivers are readily available from Nvidia, AMD or Intel
Registry Edit
When the Start Menu on my computer at home stopped working, the solution that worked for me was a slightly more complicated one. This step requires going into the Windows Registry Editor so take care not to change anything else in there or you could cause further issues.
Right click on the Start Menu and select ‘run’ from the menu that appears. Type regedit press enter.

You may get a warning asking if you want to allow the app to make changes to your computer, choose yes.
Navigate to the following location:
HKEY_LOCAL_MACHINE\SOFTWARE\Microsoft\Windows\CurrentVersion\ ImmersiveShell\Launcher
You should see a single file in this folder, called (Default). Leave that as it is and right click on the blank space around it and choose New, DWORD (32-bit) then name it UseExperience

Double-click the newly created item and make sure that value data is set to 0
Click OK, close the Registry Editor and then restart your computer
Repair Corrupt Files
Another possible solution is to run a Windows integrity checker. Press the
[Ctrl] + [Shift] + [Esc] keys together to open the Task Manager. Click file from the top and choose ‘Run new task’Type powershell in the box that comes up, making sure that ‘Create this task with administrator privileges’ is ticked, and press enter.
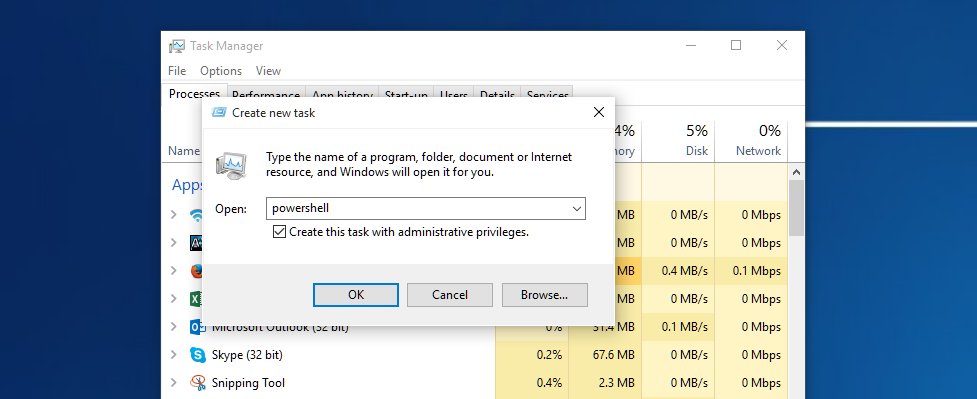
Once the PowerShell has loaded, type sfc /scannow and press enter. It will take a while to run this scan so just leave the computer to it while it does. It may find no errors, or find errors and fix them automatically however it could also report that it found errors that it’s unable to fix.
If that happens, type DISM /Online /Cleanup-Image /RestoreHealth into PowerShell and again press enter. Make sure that you have an active internet connection at this point, as Windows will download the affected files from the Windows Update service to replace the broken ones.
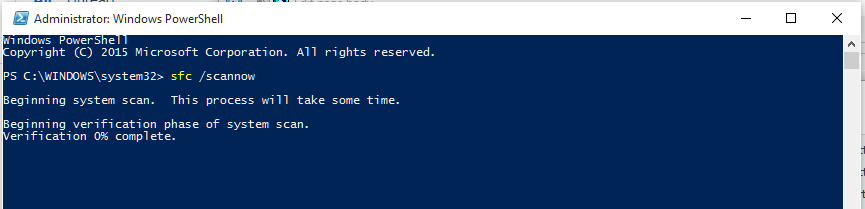
New User Account
A last solution, again from Microsoft is to create a new user account. Microsoft provide detailed steps on how to do so and also to relink your Microsoft Account to the new user profile once you’ve done it – if this step works for you make sure that you back up any files or data stored in the user folders (documents, videos, pictures and music are probably the key ones) before deleting the old account. Microsoft's advice is the following:
If you're signed in with your Microsoft account, remove the link to that account first by doing the following (otherwise see "Create the new administrator account"):
1. Press Windows logo key Windows logo key + R, type ms-settings: and then select OK. This opens Settings.
2. Select Accounts > Sign in with a local account instead.
3. Type your Microsoft account password and select Next.
4. Choose a new account name, password, and password hint, and then select Finish and sign out.
Create the new administrator account:
1. Press Windows logo key Windows logo key + R, type ms-settings: and then select OK.
2. Select Accounts > Family & other people (or Other people, if you’re using Windows 10 Enterprise).
3. Under Other people, select Add someone else to this PC.
4. On Windows 10 Home and Windows 10 Professional, provide a name for the user and a password, and then select Next. On Windows 10 Enterprise, select I don’t have this person’s sign-in information, and then select Add a user without a Microsoft account.
5. Set a user name, password, and password hint. Then select Next > Finish.
Next, make the new account an administrator account.
1. Under Family & other people (or Other people, if you're using Windows 10 Enterprise), choose the account you created, and then select Change account type.
2. Under Account type, select Administrator > OK.
Sign out of your account and then sign in to your new account. If you can open Cortana or the Start menu, move your personal data and files to the new account.
If the problem still isn't fixed, try deleting the old administrator account:
1. Under Other users, select the old administrator account > Remove > Delete account and data.
2. After the old account is removed, restart your device and sign in with the new account again.
If you were using a Microsoft account to sign in before, associate the Microsoft account with the new administrator account. In Settings > Accounts , select Sign in with a Microsoft account instead and type in your account info.
As of January 2017, I've had very few reports of this issue for a couple of months now. I believe that it was permanently fixed in the Anniversary Update that was released last August, so if you're still having the issue now it's most likely due to this. I'd recommend updating to the most recent version of Windows 10 using Microsoft's Download Tool and selecting 'Upgrade this PC now' from the options. It will then download and install the latest version of Windows 10 from the Microsoft servers and should then fix the problem in the process.
In a worst case scenario, if all else fails then a fresh installation of Windows should put it right. If you’ve never installed Windows before we do have a guide to the process that should help you through.